本文主要給大伙講解的是關于西門S7-200 SMART軟件如何去進行編程,其中分別詳細介紹了程序編輯如何更為直觀易懂,便捷快速的掌握下載和調試程序等。希望對于入門PLC的用戶有所幫助,提高軟件的掌握程度。
第一步:新建項目
雙擊桌面上的STEP 7-Micro/WIN SMART 軟件的快捷方式打開編程軟件后,一個命名為“項目1”的空項目會自動創建。
第二步:硬件組態
雙擊項目樹上方的CPU ST40選項,打開“系統塊”對話框,選擇實際使用的CPU類型,如下圖所示
第三步:編寫程序
成功新建項目后,主程序編輯界面會自動打開。這里以最常用的梯形圖語言為例。
(1) 插入第一個觸點
單擊選中程序段1中的向右箭頭,單擊上方“插入觸點”快捷按鈕,選擇插入一個常開觸點,如下圖所示。在地址下拉列表中選擇“CPU輸入0”,如下圖所示。
(2)插入第二個觸點
再插入第二個觸點,與第一個觸點之間是“或”的關系。單擊選中常開觸點下方的空白區域,然后展開指令樹中的“位邏輯”文件夾,雙擊第一個“常開觸點”指令,將其添加到預先指定的位置。
當然,用戶也可以通過拖拽和釋放的方式添加指令。插入觸點后,選擇地址為“CPU輸出0”。具體操作如下所示。
(3)合并能流
選中第二行的向右雙箭頭,再單擊上方“插入向上垂直線”的快捷按鈕,或者按“CTRL+向上鍵”,向上插入垂直線,如圖3.28所示然后選中第一行的向右雙箭頭,再單擊上方“插入水平線”的快捷按鈕,或者按“CTRL+向右鍵”,向右插入水平線,如下圖所示。
(4)添加線圈
在指令樹的“位邏輯”指令集中找到線圈指令并單擊選中,然后按住鼠標左鍵,將其拖拽到,能流最右側的雙箭頭位置,松開鼠標,即添加一個線圈到程序段1的末端,如圖3.30所示。之后,為線圈指令選擇地址“CPU輸出0”。
第四步:檢查編譯
程序編寫完成后,可以選擇PLC“編譯”按鈕,檢查有無語法錯誤。
第五步:項目下載
通過以太網方式下載
選擇“文件”一“下載快捷方式”選項打開“通信”對話框,如下圖1所示。
圖1:“通信”對話框
用戶首先需要:
①選擇正確的網卡
②單擊“查找CPU”按鈕
③找到CPU后,單擊選中該CPU,單擊“確定”按鈕關閉“通信”對話框
成功建立了計算機與S7-200 SMART CPU的連接后,可以開始下載操作,如下圖2所示:
圖2:“下載”對話框
第六步:在線監控
如果下載之前CPU處于停止狀態,那么監控之前首先需要將CPU切換到運行狀態。用戶單擊程序編輯界面上方或者PLC菜單功能區中的“RUN”按鈕即可切換。之后啟動CPU。
CPU進入運行狀態后,可以通過單擊程序編輯界面上方的“程序狀態”按鈕在線監控程序的運行狀態。在梯形圖語言環境中,藍色的實線表示能流導通,灰色的實線表示能流中斷。在線監控如下圖所示。
關于西門子S7-200 SMART PLC程序的新建、編輯、下載和調試就到了,后續給大伙分享更全面的。


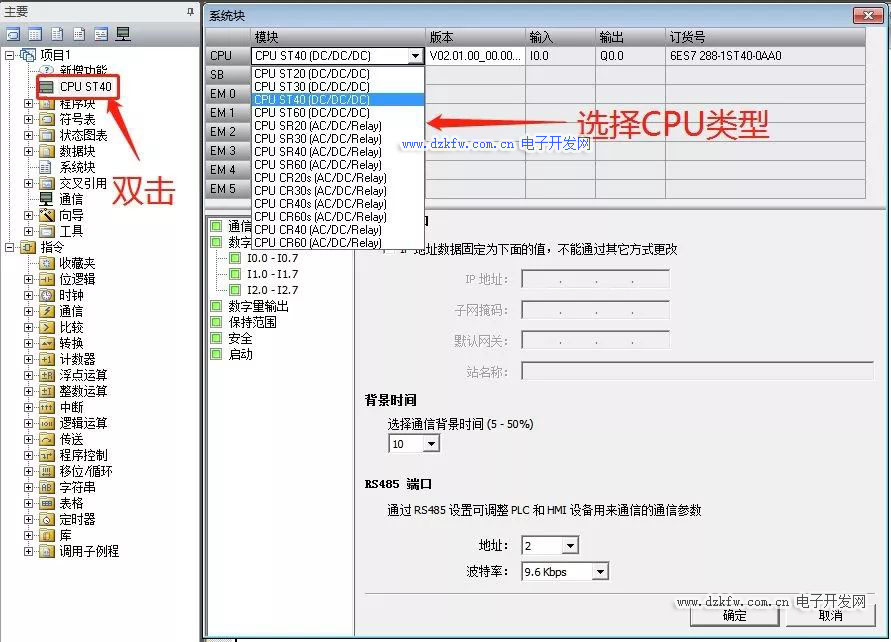
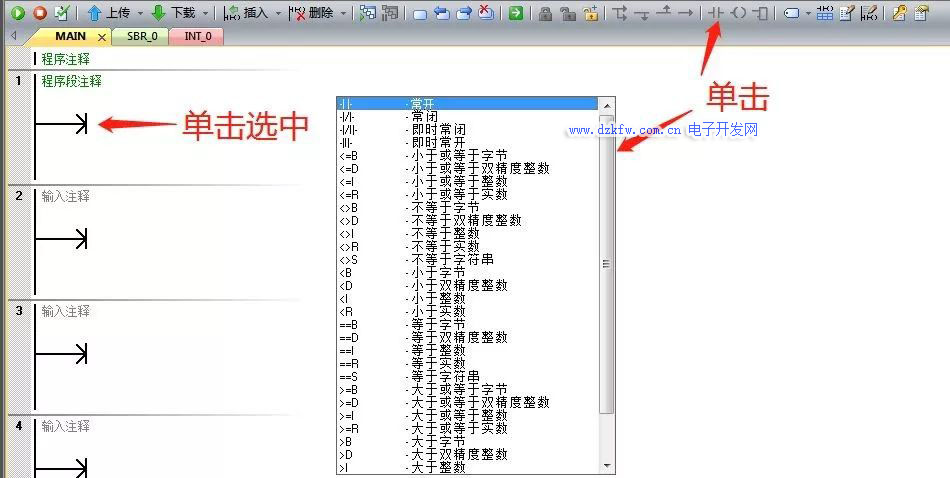
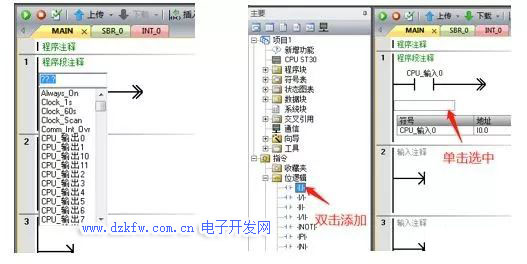
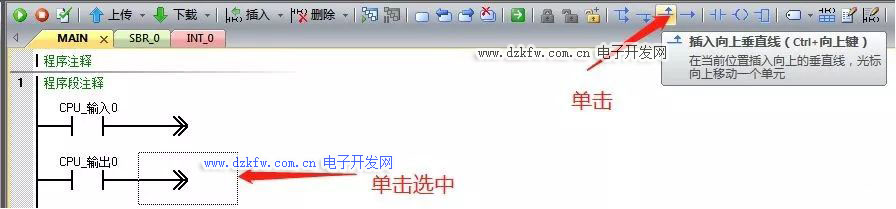
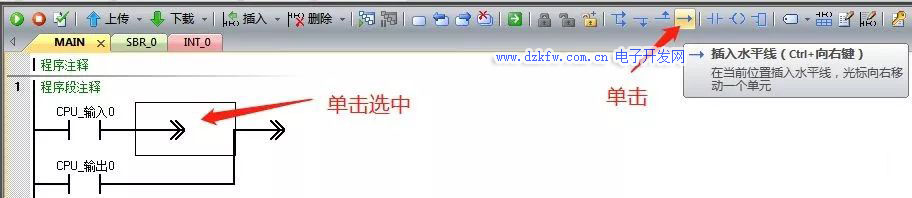
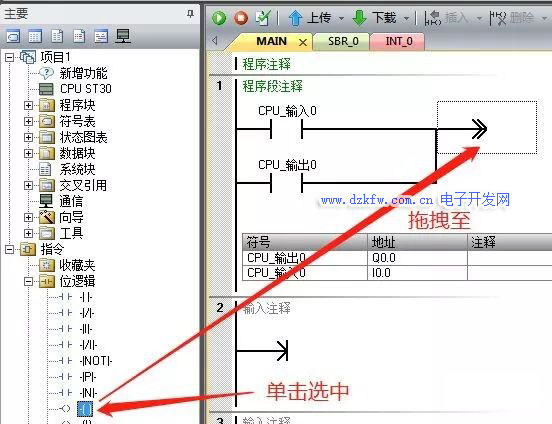
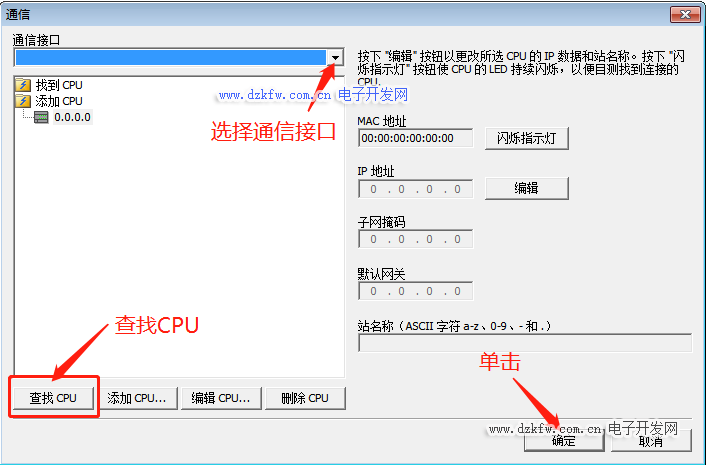
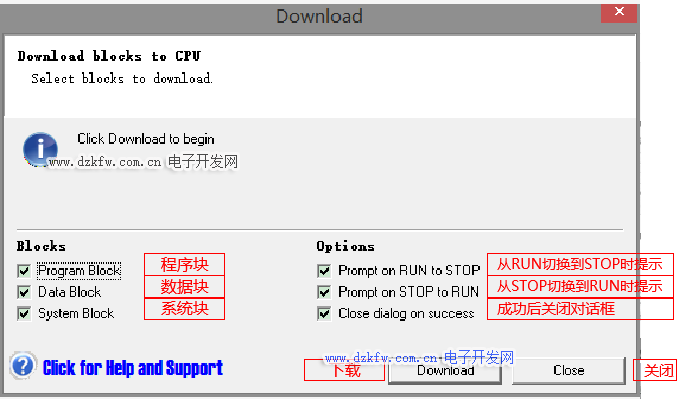
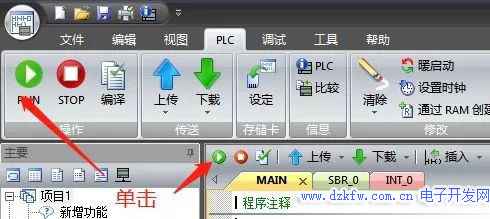
 返回頂部
返回頂部 刷新頁面
刷新頁面 下到頁底
下到頁底